Using a SonoSim flash drive? Please do not use the flash drive to install the software—it contains an outdated version. Instead, follow the steps below to download the latest version from the web.
You do not need to plug in the flash drive at any point.
How to Install the SonoSim Software
Navigate to the Download Page
Go to the Scan | SonoSim Software Download page.
For SonoSim LiveScan users who do not see 'Scan' in their sidebar, read this.
Download either the Windows or Mac version, depending on your computer.
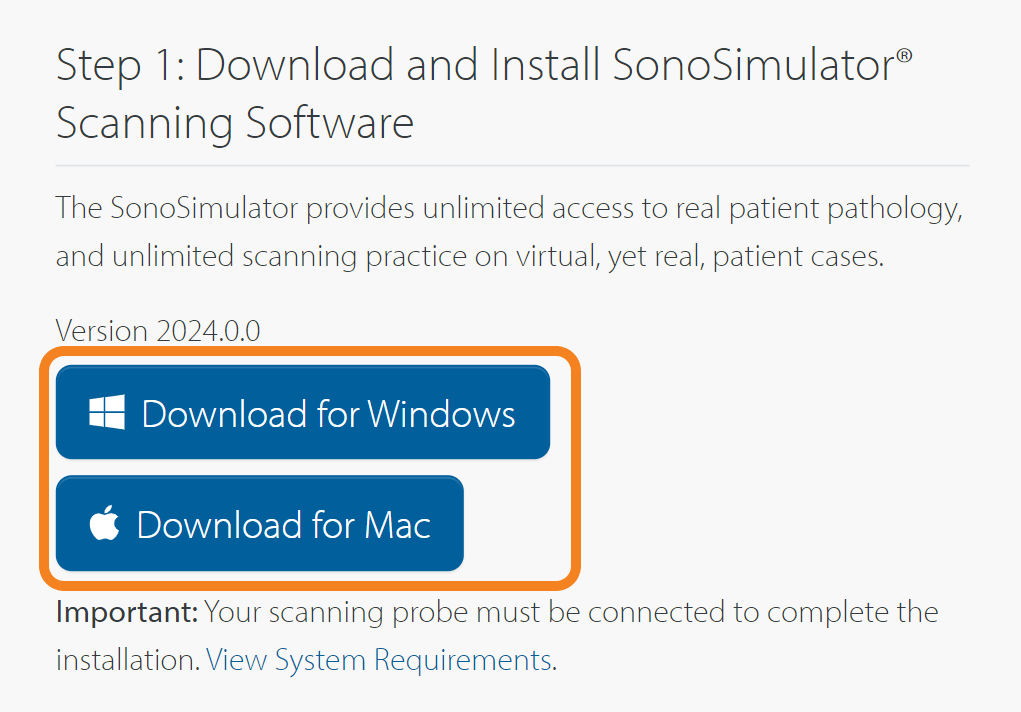
Installing the Software for Windows
Find the SonoSim Software file in your downloads folder. Double-click the file to begin the installation process.
Note: The filename may differ from what is shown in the image.
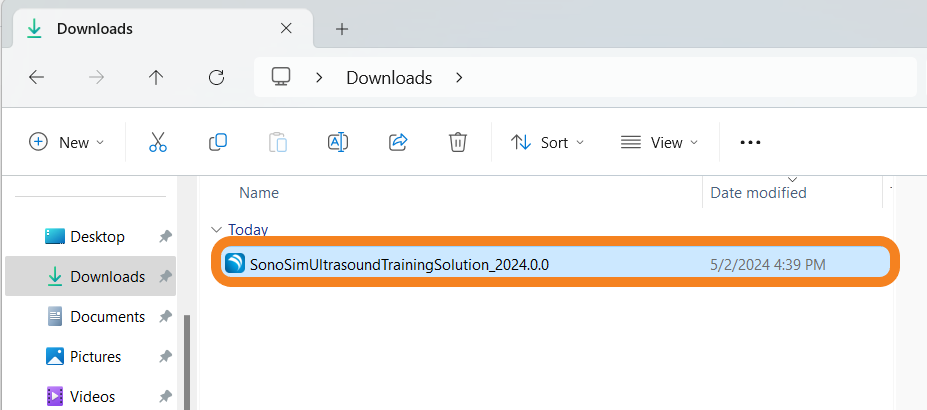
Follow the on-screen prompts until the installation is complete.
The SonoSim Probe must be plugged in to open the installed SonoSim software.
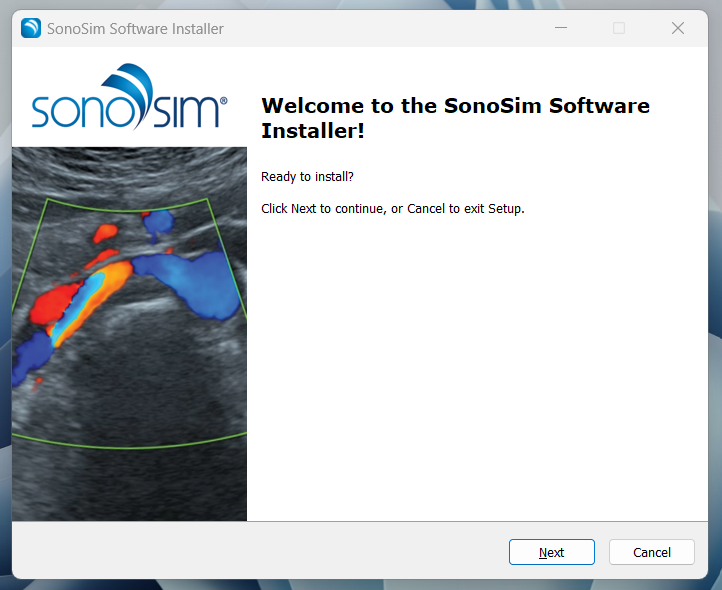
The installation process will insert a SonoSim icon on your desktop. Double-click the SonoSim icon to access the SonoSimulator and start scanning real ultrasound scans on a virtual patient.
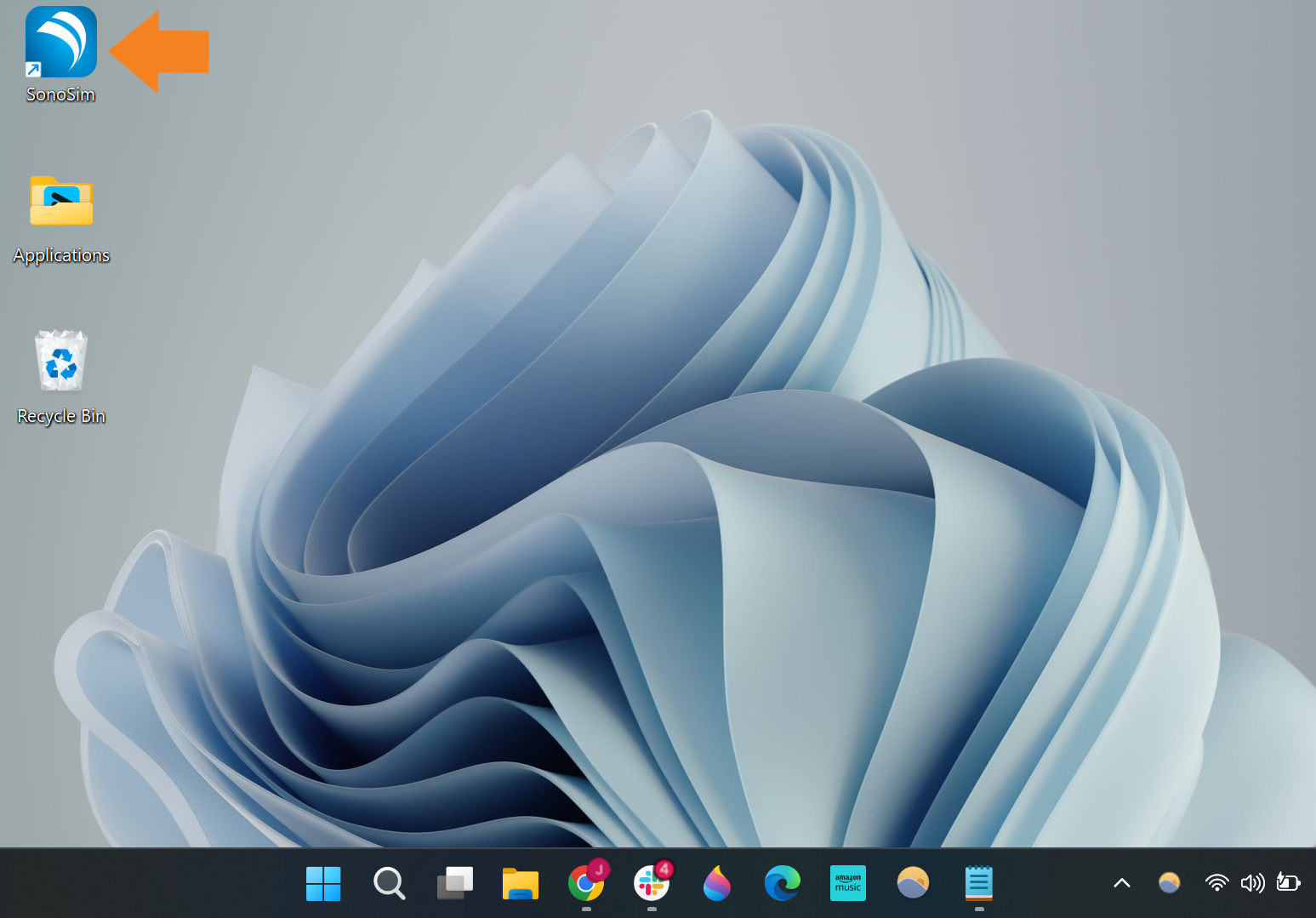
Installing the Software for Mac
Find the file in your downloads folder. Double-click the file to begin the installation process.
Note: The filename may differ from what is shown in the image.
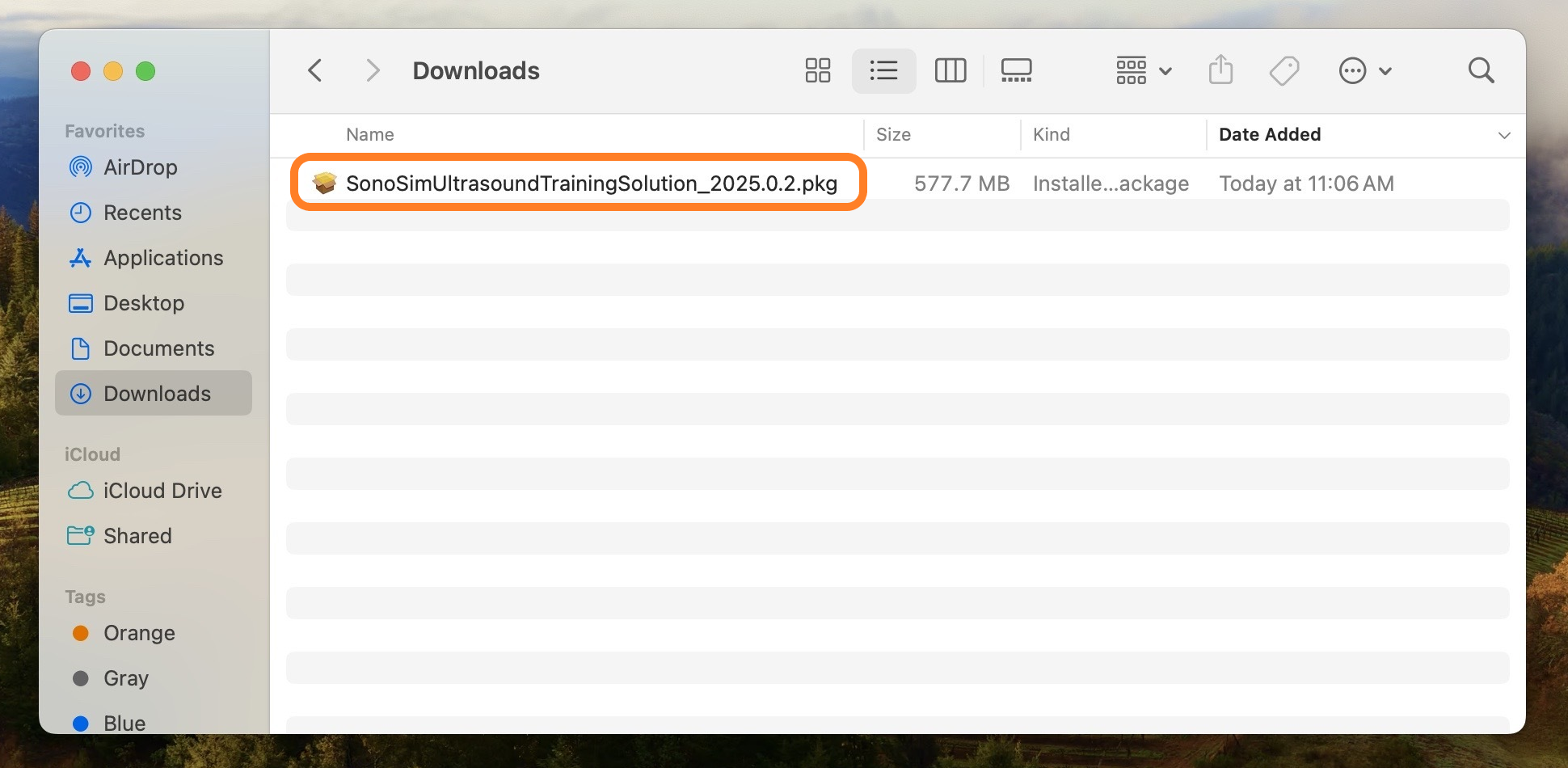
Stopped by a warning message that says the SonoSim Ultrasound Training Software is unable to be opened? Follow these steps.
Follow the on-screen prompts until the installation is complete.
The SonoSim Probe must be plugged in to open the installed SonoSim software.
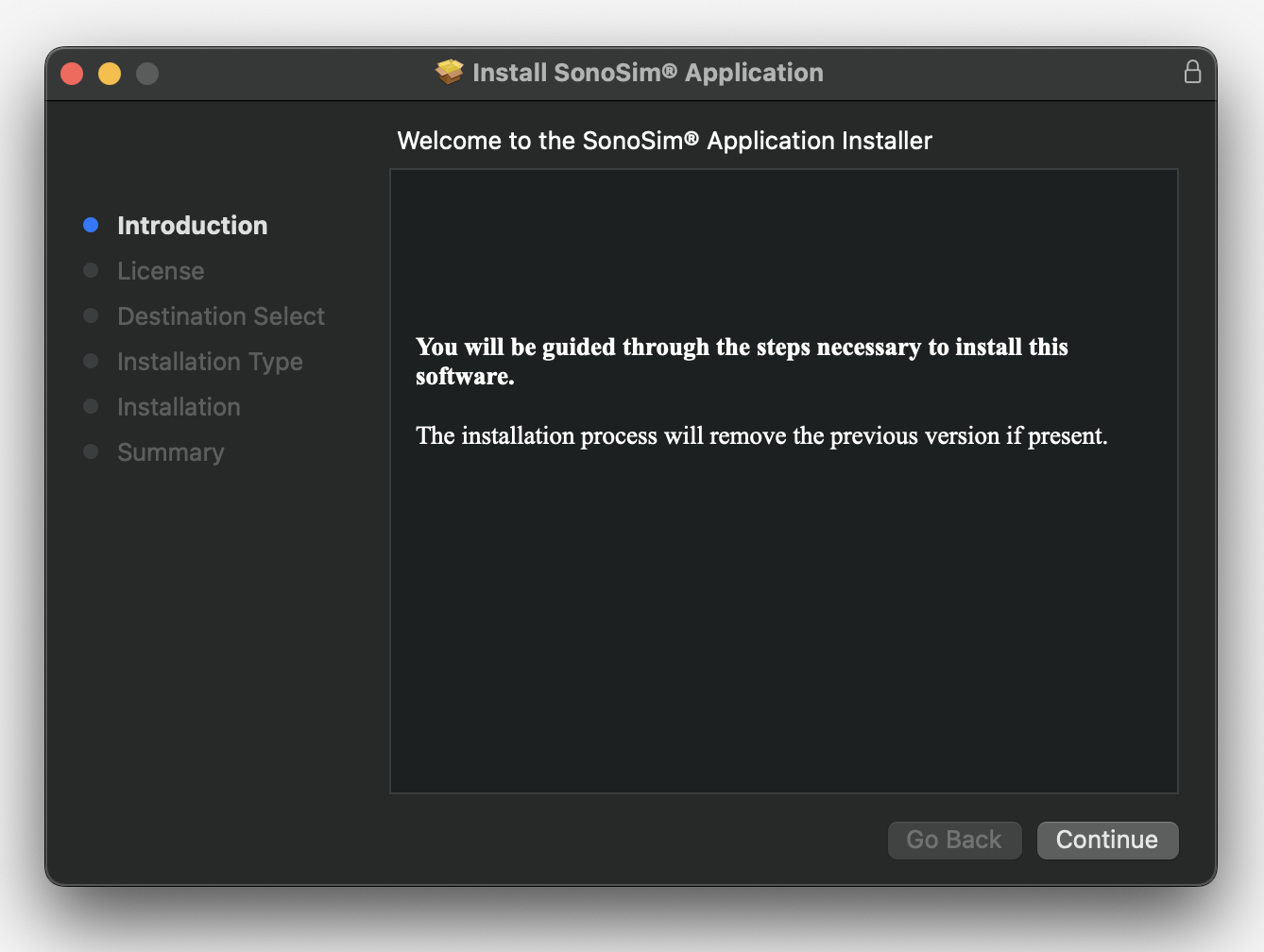
The installation process will insert a SonoSim icon in your dock. Click the SonoSim icon to access the SonoSimulator and start scanning real ultrasound scans on a virtual patient.
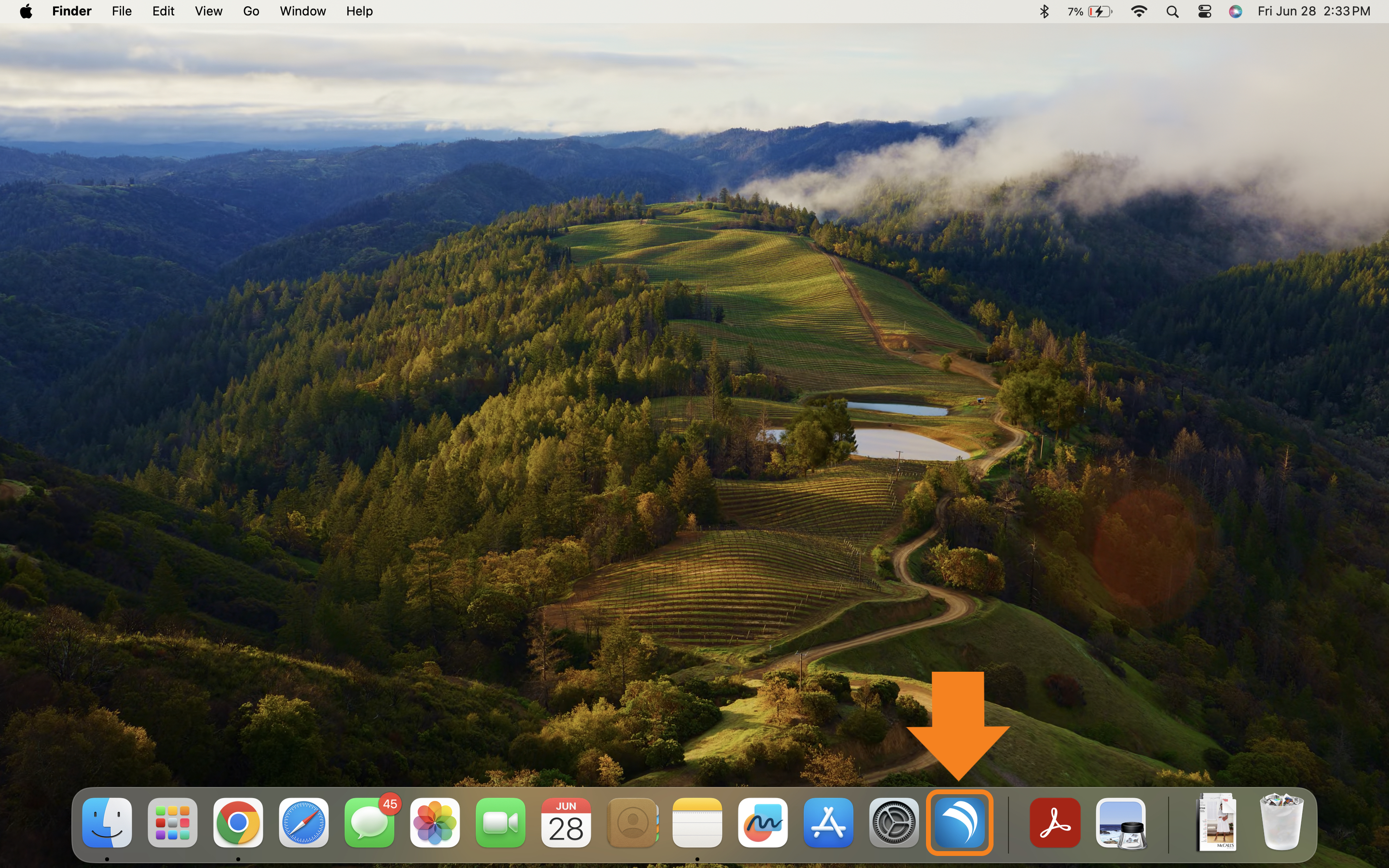
Troubleshooting Steps
First, ensure that your computer meets the minimum system requirements.
The SonoSim software cannot be installed on Chromebooks, iPads, or tablets.
Next, check that your Windows or macOS operating software is up to date and install any needed updates.
Lastly, restart your computer.
If you’re still having trouble, please contact Support.
How to Install the SonoSim LiveScan Software
Some SonoSim LiveScan users may not have 'Scan' in their left sidebar. In this case, your download link will be under 'Apply.'
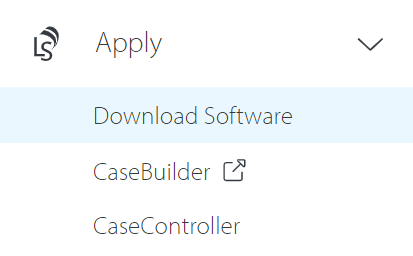
SonoSim LiveScan can only be installed on Windows devices.
Still Have Questions?
Read Related Articles
- How do I update the SonoSim software?
- Can I install the SonoSim scanning software on a Chromebook?
- Can I install the SonoSim scanning software on an iPad or tablet?
- I tried to install the scanning software on my Mac, but I was stopped by a warning message. How should I proceed?
- I'm seeing the error message “Data initialization could not be completed.” What should I do?
- I'm having issues installing the SonoSim software.
- I'm seeing the error message “Feature Temporarily Unavailable.” What should I do?
- What are the system requirements for installing the SonoSim software?
- How do I access scanning cases in the SonoSimulator?
Contact Support
-
Send us an email: support@sonosim.com
-
Give us a call: 855-873-7666
-
Schedule a Support Session